Настраиваем шрифт и оформление в Microsoft Word 2007
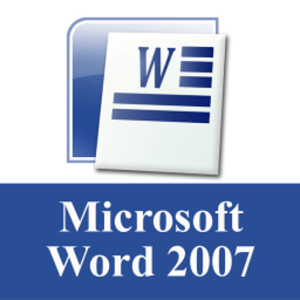
Microsoft Word является практически самой известной и популярной программой среди всех пользователей ПК. Именно в ней можно создать большое количество самых разнообразных документов разного направления и важности. Знание основ работы в Microsoft Word существенно облегчают работу. Для того, чтобы научиться самостоятельно красиво и эффектно оформлять документы, нужно начинать с самого основного, а именно - установки шрифта.
Для того чтобы самостоятельно установить нужный вам шрифт, стоит всего-лишь выполнить пару несложных операций:
Шаг 1. Создать новый документ
Для начала, два раза кликните по значку "Microsoft Word" и создайте новый документ (при желании можете дать ему название). Открыть программу можно еще парой способов, например, через меню "Пуск" или через создание нового документа на рабочем столе.
Шаг 2. Далее ищите на панели инструментов вкладку "Главная" и в ней раздел "Шрифт".
Шаг 3. Выберите нужный шрифт
Для того чтобы установить красивый и яркий шрифт, левой кнопкой мыши нажмите на небольшой треугольник справа от текста в длинном окошке прямоугольной формы. В окошке вы можете выбрать необходимый вам выбор шрифт. Чаще всего вы можете увидеть шрифт Times New Roman, который чаще всего используют в различных юридических документах, дипломных и курсовых работах. Если вы знаете точное название нужного вам шрифта, и у вас нет времени долго листать и искать его в списке, то вы можете самостоятельно ввести его название английскими буквами.
Шаг 4. Изменить размер шрифта
Далее вам нужно изменить размер шрифта. Для этого нажмите на треугольник справа от маленького значка с числом 11.
Шаг 5. Изменить размер на один регистр
Справа от данного значка вы можете заметить две буквы "А". Нажав на большую, вы увеличите размер слова на один регистр, а нажимая маленькую, вы, конечно, шрифт уменьшаете.
Шаг 6. Полужирный
Иконка "Ж" делает ваш текст полужирным.
Шаг 7. Курсив
Иконка "К" сделает ваш текст курсивным.
Шаг 8. Подчеркивание
Иконка "Ч" подчеркивает нужный вам текст, нажимая треугольник от этой иконки, вы сможете изменить вид и толщину подчеркивающей линии.
Шаг 9. Надстрочные и подстрочные знаки
Установить надстрочные и подстрочные знаки можно с помощью X2 и X2.
Шаг 10. Изменение других параметров
Окно с надписью "Шрифт" поможет редактировать текст по нескольким параметрам: масштаб, видоизменение, размер и цвет.
По материалам статьи 2dip.ru.


